Selon vos besoins, vous pouvez être amener à migrer votre site WordPress d’un hébergement à un autre. Nous verrons, au travers de cet article, ces différents cas de figure, et comment réaliser facilement le transfert de votre site internet.
Quand réaliser la migration de son site WordPress ?
À la fin de la phase de développement
Lors de la réalisation d’un nouveau site internet, il est coutume de développer ledit site sur un espace alloué au développement. Il suffit de prendre pour exemple OVH, qui, lors de la souscription à un nouvel hébergement, vous fournit cet espace sous le nom de « cluster ».
Une fois la phase de développement terminée et validée par le client, qu’on procède à la migration du site internet.
Lors d’un changement de nom de domaine
Pour diverses raisons, vous souhaitez changer le nom de domaine de votre site internet tout en conservant sa structure et son contenu.
- Ajouter un mot supplémentaire
- Ajouter un tiret
- Changer l’extension (.fr vers .com par exemple)
- Ou carrément changer totalement le nom de votre marque
Vous devrez donc transférer votre site internet du précédent nom de domaine vers le nouveau.
Comment migrer un site WordPress
Il existe plusieurs façons de réaliser le transfert de son site WordPress sur un nouvel hébergement. Nous verrons, premièrement, la méthode manuelle, réservée aux plus expérimentés. Dans un second temps, nous vous dévoilerons une extension permettant de réaliser la migration sans connaissance particulière.
La méthode manuelle
Plus compliquée, cette méthode est donc réservée aux plus expérimentés d’entre vous, et ceux qui n’ont pas peur, de mettre les mains dans le code ! Voici désormais les étapes à respecter lors d’une migration sans utiliser d’extension.
1) Exporter la base de données
Pour commencer, vous allez devoir vous connecter à votre base de données. Le plus souvent, cette dernière est accessible depuis PHPMyAdmin. Connectez-vous donc sur votre hébergeur (OVH, O2Swich, PlanetHoster…) et accéder à PHPMyAdmin.
Dès lors que vous êtes identifiés sur votre base de données, cliquez sur l’onglet « Exporter » et exécuter. Ainsi, vous récupérerez un fichier au format SQL.
Si vous n’obtenez pas de fichier SQL, avant d’exécuter, sélectionnez « Personnalisée » puis cocher la case « Enregistrer la sortie vers un fichier ».
2) Récupérer tous vos fichiers via FTP
Dans un second temps, vous devez utiliser un logiciel FTP comme Filezilla pour récupérer tous les fichiers se trouvant sur votre serveur. Afin de vous connecter à votre serveur, vous devrez utiliser les identifiants communiqués par votre ancien hébergeur.
Il vous faut donc :
- L’hôte du serveur
- Le port
- L’identifiant de connexion
- Le mot de passe
Une fois connectée, récupérez tous les fichiers se trouvant dans le dossier « www ».
Dans le cas d’un développement d’un site en local, les fichiers se trouvent naturellement sur votre ordinateur.
3) Importer la base de données sur le nouvel hébergeur
Dès que vous avez récupérer votre base de données, vous pouvez l’importer chez votre nouvel hébergeur. Connectez-vous sur le PHPMyAdmin du nouvel hébergeur et, cliquez cette fois sur « Importer ». Sélectionnez désormais le fichier SQL précédemment téléchargé pour installer votre base de données sur votre nouvel hébergeur.
4) Envoyer les fichiers sur le nouveau serveur
Dès à présent, vous pouvez envoyer les fichiers précédemment récupérés sur le serveur de votre nouvel hébergement. Répétez donc la même procédure que pour le téléchargement et déplacez vos fichiers vers le nouveau dossier « www ».
5) Quelques modifications à faire
Dès à présent, la partie compliquée se dévoile. Il va donc falloir modifier quelques configurations dans un fichier et votre base de données pour que votre nouvel hébergeur et votre site communiquent correctement.
Les informations de connexion à votre base de données
Parmi les fichiers que vous avez envoyés via FTP, un est d’une importance capitale puisqu’il établit la liaison entre votre base de données et votre WordPress. Il s’agit du fichier « wp-config.php ».
Ouvrez donc ce fichier. Il faut modifier les variables d’environnement suivantes :
- DB_NAME : cette variable correspond au nom de votre nouvelle base de données
- DB_USER : L’utilisateur de la base de données (votre identifiant PHPMyAdmin).
- DB_PASSWORD : Le mot de passe de votre base de données (votre mot de passe PHPMyAdmin)
- DB_HOST : L’adresse de l’hébergement de votre base de données.
Une fois ces informations mises à jour, grâce aux identifiants communiqués par votre nouvel hébergeur, votre base de données et votre WordPress communiqueront désormais parfaitement.
L’adresse de votre nouveau site internet
Il reste quelques modifications à effectuer, cette fois-ci, sur la nouvelle base de données. Rendez-vous donc dans la table « wp_options ». Attention toutefois, la partie « wp_ » est un suffixe de table. Il se peut qu’il soit différent dans votre base de données. Néanmoins, « wp_ » est le suffixe de base des tables WordPress. Une fois dans la table, il y a donc 2 champs à modifier :
- siteurl
- home
Vous pouvez voir d’ailleurs, dans la colonne « option_value », pour ces 2 valeurs, l’adresse de votre ancien hébergeur ou « localhost » si vous travailliez en local. Il vous faut, dès maintenant, renseignez l’adresse de votre nouveau site internet.
6) Vérifier le fonctionnement de chaque lien
En dernier lieu, rendez-vous sur votre site et vérifier que tous les liens redirigent vers les bonnes pages. Pensez à bien vérifier les URL, c’est-à-dire que chaque lien envoie sur les pages du nouveau site, et non sur l’ancien.
Vérifiez également que chaque image s’affiche. Pareil que pour les liens, vérifiez que le chemin utilisé pour afficher les images correspond à celui du nouvel hébergeur.
Notre avis sur la méthode manuelle de migration de site WordPress

En conclusion, bien que cette méthode ait fait ses preuves par le passé, elle est relativement contraignante et fastidieuse. Vous n’êtes d’ailleurs pas à l’abri d’une erreur, sachant que WordPress évolue assez rapidement. De notre point de vue, cette méthode est aujourd’hui obsolète pour migrer un site WordPress.
La méthode avec extension
Il s’agit clairement de la méthode la plus simple pour migrer un site WordPress. Mais parmi les nombreuses extensions existantes, laquelle tire son épingle du jeu ? Voici une liste non exhaustive vous permettant de réaliser cette opération facilement :
- Duplicator
- WP Migrate DB
- All-in-One WP Migration
- VaultPress
De notre point de vue, All-in-One WP Migration représente le meilleur choix pour migrer un site WordPress facilement. Découvrez désormais comment réaliser facilement cette opération.
1) Installer All-in-One WP Migration
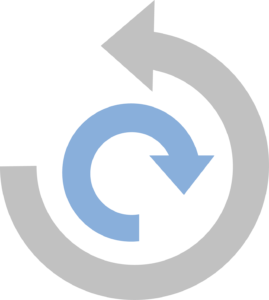
Téléchargez dans un premier temps l’extension que vous pourrez retrouver à l’adresse suivante : All-in-One WP Migration. Téléversez ensuite le fichier zip dans la partie « extension » de votre tableau de bord WordPress afin d’installer l’extension.
2) Exporter le site WordPress
Une fois l’extension installée, vous verrez apparaître un nouvel onglet dans le menu vertical de votre tableau de bord WordPress. Survolez-le et cliquez ensuite sur « Exporter ». Cliquez désormais sur « Exporter vers » puis sélectionnez « Fichier ». L’extension se chargera d’exporter tout le contenu de votre site WordPress, base de données incluse, dans un fichier au format WPRESS.
Et c’est là, le seul moment où vous devrez faire attention. Cette extension est gratuite pour des transferts de site WordPress d’une certaine taille (128 Mo maximum). Si votre site fait une taille plus importante, 2 solutions s’offrent à vous :
- Avant d’exporter votre site, sélectionnez les options avancées, et sélectionnez « ne pas exporter la bibliothèque de médias ». Les images, c’est la plupart du temps, ce qui prend le plus de place sur un site internet. Nous exporterons les images manuellement via FileZilla dans un second temps.
- Acheter et installer l’extension du développeur qui supprime cette limite. L’extension coûte 69$ et est disponible à l’adresse suivante : Extension payante All-in-One WP Migration. Le prix est relativement élevé pour une extension dont vous vous servirez sûrement qu’une seule fois.
L’astuce Divilogy pour exporter des sites plus lourds
Pendant une période, l’éditeur de cette extension avait sorti une extension complémentaire permettant d’augmenter la taille des sites que l’on peut importer, jusqu’à 512 Mo. Cette extension n’est aujourd’hui, plus disponible. Néanmoins, nous en avons gardé une copie que vous retrouverez sur le lien suivant : Augmenter la taille d’upload à 512 Mo pour All-in-One WP Migration. Cette extension est à installer sur le nouvel hébergement qui accueillera le nouveau WordPress.
3) Installer WordPress sur le nouvel hébergement
Vous devez désormais installer WordPress sur le serveur qui accueillera votre nouveau site internet. De nombreux hébergeurs aujourd’hui vous permettent d’installer WordPress automatiquement via leur propre module. Si cela est possible pour vous, utilisez cette option, sinon, installez WordPress manuellement.
4) Importer votre fichier WPRESS
Nous sommes déjà presqu’à la fin de cette méthode pour migrer un site WordPress. Rendez-vous désormais sur votre nouvel hébergement, installez l’extension All-in-One WP Migration. De la même façon que lors de l’export de votre site, vous allez cliquer cette fois sur « Importer » dans le menu de l’extension. Sélection ensuite votre fichier WPRESS afin d’importer votre site WordPress.
Rappel : Si la taille de votre fichier WPRESS fait plus de 128 Mo, pensez à télécharger notre extension complémentaire à All-in-One WP Migration.
Valider ensuite l’opération lorsqu’une fenêtre d’avertissement vous dit que l’ancien site sera écrasé.
5) Mettre à jour les permaliens
Dès la fin de l’import, une fenêtre s’ouvre vous demandant de valider les nouveaux permaliens. Cela permet, en effet, de changer tous les liens de votre site, afin de les mettre à jour avec sa nouvelle adresse. Cliquez donc sur le lien qui va vous rediriger vers le formulaire de connexion de votre nouveau WordPress. Vous devez ici, renseigner vos anciens identifiants (ceux du précédents site). Une fois sur la page des permaliens, descendez et cliquez sur « Enregistrer les modifications ». Répétez l’opération une seconde fois pour valider définitivement les nouveaux permaliens.
6) Transférer les fichiers médias de l’ancien site vers le nouveau
Pour ceux qui avaient un site trop lourd et qui ont exporté le site sans la bibliothèque de médias, il va désormais falloir, l’importer sur le nouveau site. Pour cela, rendez-vous sur Filezilla et connectez-vous à l’ancien site. Le dossier où se trouve tous vos médias est disponible sur le chemin suivant : wp-content > uploads.
Téléchargez le dossier « uploads » sur votre ordinateur puis envoyez son contenu, toujours via Filezilla, sur le nouvel hébergement (dans le nouveau dossier « uploads »).
7) Notre avis sur la méthode de migration de site WordPress avec All-in-One WP Migration

Comparativement à la méthode manuelle, cette méthode avec l’extension All-in-One WP Migration est beaucoup plus accessible et rapide. Même les plus chevronnées l’utilisent (ou avec une autre extension) pour migrer un site WordPress rapidement.
Notre conclusion à propos de migrer un site WordPress
Migrer un site WordPress a longtemps été une tâche compliquée, réservée aux plus expérimentés. Aujourd’hui, bon nombre d’extensions ont vu le jour, tel qu’All-in-One WP Migration, qui permettent, même aux débutants, de migrer un site WordPress très facilement.
Avez-vous déjà réalisé une migration WordPress ? Avez-vous-même un site internet pour présenter votre société ou vendre vos produits ? Confiez-nous la réalisation de votre site internet !

