L’utilisation du combo MAMP WordPress vous permet d’avoir votre site internet en local (sur votre ordinateur), et plus particulièrement sur votre Mac. Nous allons dans un premier temps définir qu’est-ce que MAMP, l’installer puis le configurer. Ensuite nous passerons à l’installation de WordPress sur votre serveur local. Dans un dernier point, nous aborderons l’utilisation de MAMP Pro et voir les améliorations qu’il apporte par rapport à la version gratuite. Ce tutoriel s’adresse donc à tous ceux qui souhaitent développer leur propre site internet WordPress sur leur Mac avant de le mettre en ligne.
Qu’est-ce que MAMP ?

Tout d’abord, pour qu’un site WordPress fonctionne nous avons besoin de 3 éléments :
- Un serveur
- Un langage de programmation (PHP)
- Une base de données
Ça tombe bien, c’est exactement ce que MAMP nous apporte. C’est un acronyme qui signifie :
- macOS : notre système d’exploitation.
- Apache : le serveur
- MySQL : La base de données
- PHP : le langage de programmation
MAMP est donc réservé principalement aux utilisateurs de macOS bien qu’il puisse également s’installer sur Windows. Néanmoins, sachez que chaque OS dispose de son propre logiciel : WAMP pour Windows, LAMP pour Linux.
1. Installer MAMP
Pour installer MAMP, nous allons devoir nous rendre sur la page officielle du logiciel. Veuillez donc télécharger MAMP dans un premier temps. Une fois la version de MAMP choisie (qui sera définit par votre processeur, Intel ou M1), lancez le fichier .pkg téléchargée pour procéder à l’installation de MAMP et de MAMP Pro.
2. Configurer MAMP
Une fois MAMP installé et ouvert, vous devriez avoir une fenêtre comme celle ci-dessous.

Passons donc en revue les 3 changements à opérer pour le bon fonctionnement de MAMP sur votre Mac.
La version PHP
Tout d’abord, nous vous conseillons fortement d’utiliser la dernière version à jour et stable de PHP. À l’heure où nous écrivons ces lignes, MAMP propose les versions PHP suivantes :
- 7.4.21
- 8.0.8
Nous vous invitons donc à choisir la version 8.0.8 pour une meilleure compatibilité future avec WordPress, le thème choisi et les extensions que vous utiliserez.
Les ports Apache et MySQL
Sans rentrer dans les détails, nous vous conseillons de mettre à jour les ports par défaut que MAMP utilise. Rendez-vous donc dans la section « preferences » puis dans l’onglet « Ports ». Cliquez ensuite sur « 80 & 3306 ».
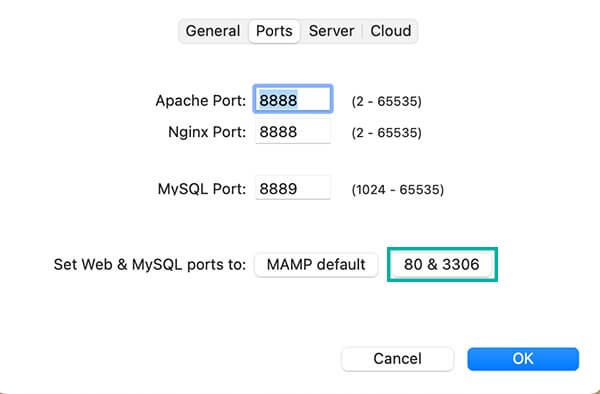
Dossier où seront stockés vos sites
Par défaut, vos sites seront enregistrés dans le dossier « htdocs » de votre application MAMP. Pas très pratique lorsqu’on veut y ajouter manuellement des fichiers. Nous vous proposons de créer un dossier « Sites » à la racine de votre dossier utilisateur. Ce dossier contiendra tous vos sites en local et sera donc facilement accessible. Pour cela rendez-vous dans l’onglet « Server » et cliquez sur « Choose… » pour aller choisir votre dossier « Sites » fraîchement crée.
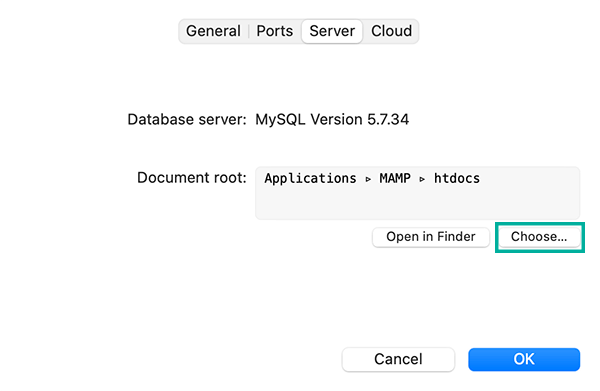
3. Créer la base de données
Nous avons terminé de configurer MAMP, nous pouvons désormais le mettre en route. Pour cela, cliquer sur « Start » sur l’interface principale de MAMP. Si vous avez bien suivi chaque étape, le serveur Apache va se lancer et ouvrir un nouvel onglet sur votre navigateur web. Rendez-vous directement sur PHPMyAdmin, l’outil pour gérer vos bases de données. Pour cela, cliquez sur « Tools » puis sur « phpMyAdmin ».

Un nouvel onglet s’ouvrira montrant, vous êtes sur PHPMyAdmin. Cliquez sur « Nouvelle base de données », renseignez le nom de votre base de données, nous l’appellerons pour l’exemple « WordPress » puis cliquez sur « Créer ».
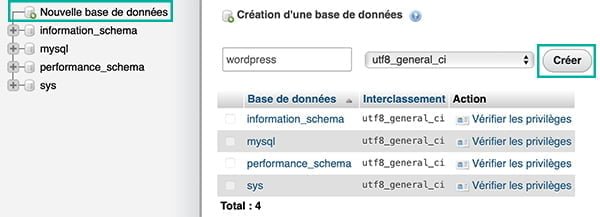
C’est bon, nous avons installé et configuré MAMP puis créé notre base de données. Nous allons donc passer à l’installation de WordPress.
Après MAMP, WordPress !
Ce cours a pour but d’utiliser le couple MAMP WordPress pour gérer vos sites en local. Découvrons comment installer WordPress localement sur votre Mac. Pour les plus curieux, nous avons un article plus détaillé sur les avantages de WordPress.
3. Télécharger WordPress
Avant toute chose, il existe 2 sites de WordPress :
- wordpress.com qui va vous permettre d’utiliser WordPress et qui vous propose un hébergement, ce n’est pas ce que nous souhaitons ici.
- wordpress.org qui propose les fichiers source de WordPress en téléchargement.
Rendez-vous donc sur wordpress.org et cliquez bien sur « télécharger et l’installer ». Dézipper ensuite le fichier téléchargé et nous allons pouvoir passer à l’étape suivante.
4. Configurer le fichier wp-config.php
Une fois votre archive dézipée, vous avez accès aux dossiers et fichiers suivants :
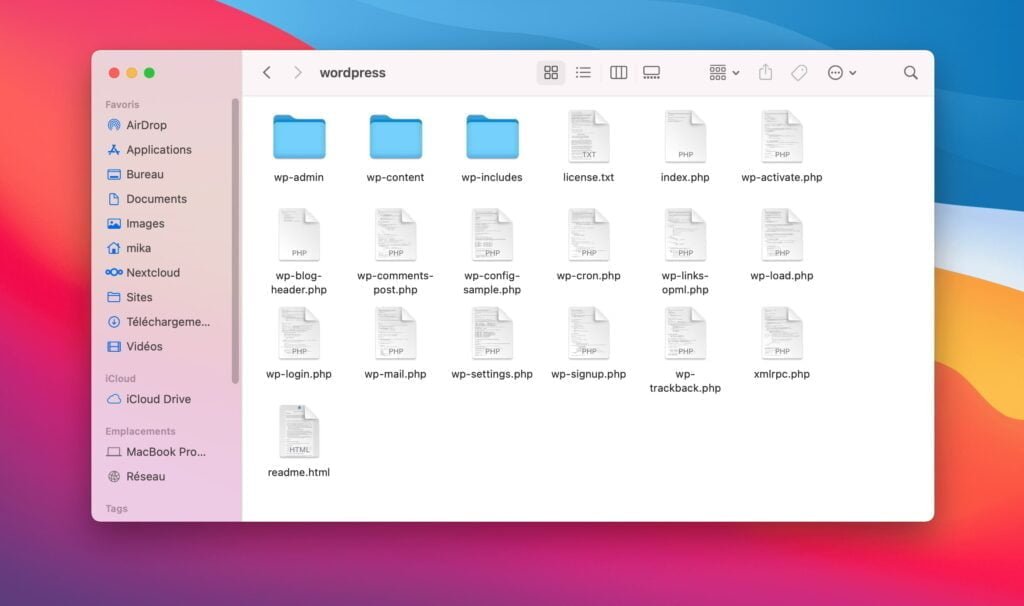
Le fichier qui nous intéresse ici est wp-config-sample.php que nous vous invitons à renommer en wp-config.php. Si vous le souhaitez, nous avons rédigé un article pour mieux comprendre l’architecture des répertoires et fichiers WordPress.
Le fichier wp-config va faire le lien entre vos fichiers WordPress et la base de données que nous avons créée. Ouvrez-le donc avec un éditeur de texte, comme Visual Studio Code. Nous allons donc renseignez les informations de connexion à notre base de données et changer quelques paramètres par défaut pour accroître la sécurité de notre site WordPress.
Les informations de la base de données
Nous allons donc devoir renseigner :
- Le nom de notre base de données : WordPress
- Le nom d’utilisateur : par défaut, il s’agit de « root »
- Le mot de passe utilisateur : avec MAMP, ce mot de passe est « root ». Pour les utilisateurs de WAMP sur Windows, il n’y a pas de mot de passe, vous laisserez donc ce champ vide.
- L’adresse de notre base de données : étant donné que nous travaillons en local, l’adresse est « localhost »
Pour plus de facilité, copiez-collez le code ci-dessous en remplaçant celui initial de votre fichier de configuration.
/** Nom de la base de données de WordPress. */ define( 'DB_NAME', 'wordpress' ); /** Utilisateur de la base de données MySQL. */ define( 'DB_USER', 'root' ); /** Mot de passe de la base de données MySQL. */ define( 'DB_PASSWORD', 'root' ); /** Adresse de l'hébergement MySQL. */ define( 'DB_HOST', 'localhost' );
Les clés uniques d’authentification et salage
Sans rentrer dans les détails, rendez-vous sur l’API de WordPress pour générer ces clés d’authentification et les renseigner dans votre fichier (ligne 56 à 63).
Le préfixe des tables
Dernier point à modifier avant l’installation de WordPress en local : modifier le préfixe des tables WordPress. Cela va vous permettre de rajouter une petite couche de sécurité à votre site, afin d’éviter les injections SQL que pourrait subir votre site par des hackers. Remplacer donc « wp_ » par une chaîne de caractères aléatoires.
Cela permettra d’identifier vos différents sites s’ils sont tous sur une même base de données (ce qui arrive fréquemment si vous travailler pour vos clients sur un serveur mutualisé).
$table_prefix = 'fdK87__';
5. Installer WordPress
Une fois le fichier wp-config.php il nous reste plus qu’à déplacer tout le répertoire WordPress dans notre dossier Sites. Rendez-vous ensuite sur http://localhost/wordpress/. Renseignez ensuite, comme lors d’une installation WordPress classique :
- Le titre de votre site
- un nom d’utilisateur
- un mot de passe sécurisé
- votre adresse e-mail
Lorsque vous aurez renseigné ces informations, cliquez sur « Installer WordPress ». C’est bon, la combinaison MAMP WordPress n’a plus de secret pour vous et vous pouvez profitez de votre nouveau site en local.
Bonus : Aller plus loin avec MAMP Pro
La version pro de MAMP vous permet d’utiliser d’autres fonctionnalités très utile lors d’un développement d’un site internet WordPress. Vous pourrez utiliser MAMP Pro de manière complète et gratuite pour une période de 14 jours. Après cela, le prix de MAMP Pro est de 99€.
Au premier lancement de MAMP Pro, ce dernier va récupérer tous les configurations que nous avons paramétrées dans la version gratuite de MAMP. Cela peut prendre quelques minutes.
Utiliser un certificat SSL et avoir une connexion sécurisée HTTPS
Grâce à MAMP Pro, vous allez pouvoir développer un site en local, tout en bénéficiant d’un certificat SSL afin d’utiliser le protocole sécurisé HTTPS. Très utile lorsque vous développez un site e-commerce par exemple.
Cliquez dans un premier temps sur « Add Host ». MAMP va vous inviter à installer l’environnement SSL.

En cliquant à nouveau sur « Add Host », MAMP va vous proposer d’ajouter un nouvel hôte vide, ou bien WordPress. Dans notre cas, sélectionnons WordPress. Renseignez le nom de votre projet puis le dossier parent de votre futur site. Enfin, cochez bien la case « Generate certificate for HTTPS access (SSL) pour bien activer le SSL.

Puis, cliquez sur « Continue ».
La dernière étape consiste à renseigner les informations de connexion à votre futur site WordPress :
- Nom d’utilisateur
- Mot de passe
- Adresse e-mail
- Nom de base de données
- Nom d’utilisateur de la base de données
- Mot de passe de la base de données
Cette fois, pas besoin de renseigner « root / root » comme nom d’utilisateur et mot de passe de votre base de données. MAMP Pro va créer un utilisateur spécifique pour cette nouvelle base. Vous pouvez donc utiliser un nouveau login/mot de passe. Une fois tous ces champs complétés, cliquez sur « Create host ».
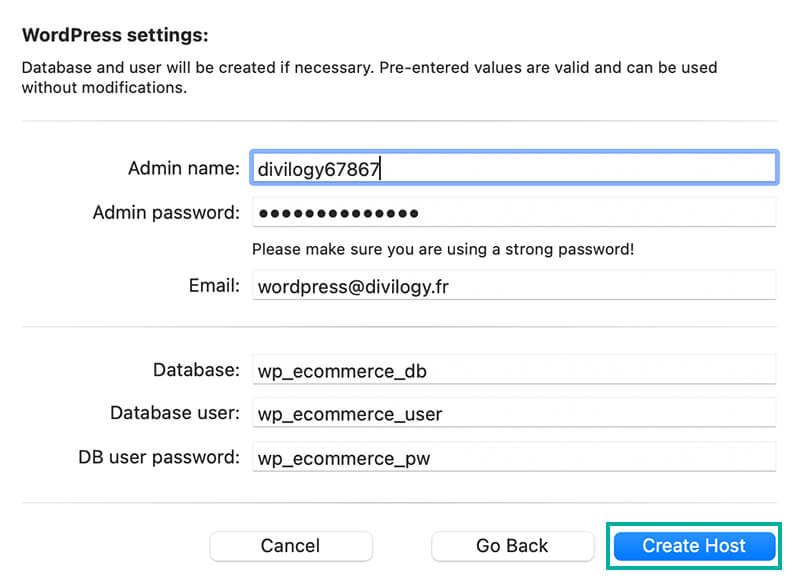
MAMP va donc automatiquement télécharger WordPress, créer une nouvelle base de données et un nouvel utilisateur, puis installer WordPress avec vos informations de connexion.
Vous pouvez désormais cliquez sur votre nouvel hôte créer dans la fenêtre de MAMP Pro, dans notre cas, c’est « ecommerce ». Cela va lancer votre navigateur à l’adresse « https://ecommerce ». Et vous verrez bien apparaître le cadenas, prouvant du certificat SSL installé sur ce site.
Conclusion
Afin de conclure cet article sur le couple MAMP WordPress, vous savez désormais installer un environnement WordPress sur votre ordinateur en local et développer des sites dessus. Grâce à MAMP Pro, vous pouvez même avoir un hôte sécurisé (HTTPS) grâce à un certificat SSL. Le combo MAMP WordPress n’a donc plus de secret pour vous !
Sachez que Divilogy se tient à votre disposition pour toute demande d’aide lors de la création de votre site web !

