Le besoin de migrer un site WordPress peut se faire sentir dans plusieurs cas :
- Changement de domaine
- D’un hébergement local à un hébergement de production
- Installer le site fraîchement développé d’un client
De nombreuses extensions WordPress existent, Duplicator, WP Migrate DB… Nous allons vous présenter dans ce tutoriel, l’extension All In One WP Migration. C’est un plugin permettant de migrer un site WordPress et qui est très simple à prendre en main.
Présentation de All in One WP Migration
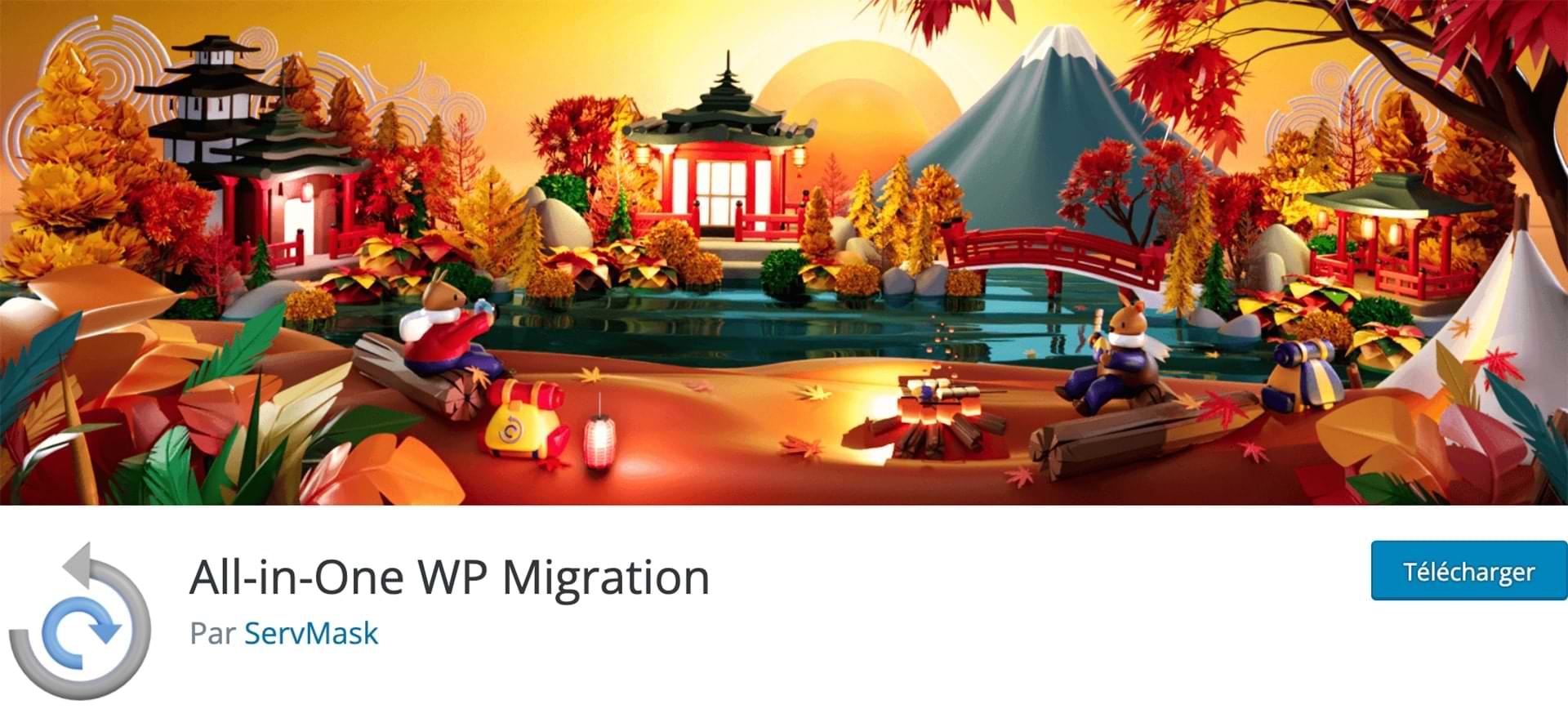
Voici donc notre extension favorite chez Divilogy, et pour cause ! Développé par ServMask, All In One WP Migration a vu le jour en 2013, et a, depuis, été installé sur plus de 60 millions de sites internet ! L’extension cumule plus de 20000 téléchargements quotidiens et est considérée comme l’un des plugins les plus utilisés de notre CMS favori.
Traduis dans 53 langues, avec une note de 4,5/5 sur plus de 6000 avis, vous comprenez pourquoi on vous la présente plutôt qu’une autre ! Mais alors, à quoi sert-elle ? Comme expliqué au début de cette article, vous pourrez faire migrer votre site WordPress facilement et sans faire une seule ligne de code grâce à cette extension.
Installer All In One WP Migration
Avant l’installation, sachez que sur l’hébergement cible (celui qui recevra la migration) WordPress devra être installé. L’extension est disponible depuis le répertoire officiel des extensions WordPress ou en recherchant son nom directement dans l’onglet « Extensions » de votre tableau de bord WordPress. Vous pourrez la télécharger sur le lien fournit, et l’installer sur votre CMS. Si vous ne savez pas comment faire, suivez notre guide sur l’installation d’une extension WordPress.
Commencez donc par installer All in One WP Migration sur vos 2 hébergements. Une nouvelle icône devrait désormais apparaître dans vos onglets de votre tableau de bord.

Très facile à utiliser car l’extension ne propose que 3 options très claires :
- Exporter : c’est sur le site que l’on veut migrer qu’on choisira donc l’option « Exporter »
- Importer : cette fois, on utilisera cette option sur notre nouvel hébergement avec notre WordPress fraîchement installé
- Sauvegardes : vous pouvez également faire des sauvegardes avec cette extension mais nous n’aborderons pas le sujet dans cet article. Si vous souhaitez en savoir plus, rendez-vous sur notre guide pour savoir comment sauvegarder votre site WordPress.
L’export du site à migrer
La première étape, après l’installation est donc l’export du site à migrer. Rendez-vous donc dans le sous-menu « Exporter ». Vous allez donc arriver sur un écran avec tout un tas d’option que vous pouvez cocher (disponible en cliquant sur « options avancées »).

Plusieurs destinations d’export sont possibles, comme :
- Un fichier
- FTP
- Dropbox
- Google Drive
- Amazon S3
- OneDrive
Beaucoup d’autres options sont disponibles et nous vous laissons explorer celle qui vous convient le mieux. Néanmoins, dans notre exemple, nous allons admettre l’hypothèse que vous ne possédez aucun compte chez ces prestataires proposés. Nous allons donc choisir la méthode d’export avec un fichier généré par All In One WP Migration. Sélectionnez donc « Fichier » dans la liste et patientez pendant la génération du fichier d’export.
2 cas de figures s’offrent désormais à vous, et cela va dépendre du site à migrer :
- Le fichier généré par All in One WP Migration fait moins de 512 Mo, auquel cas, aucun problème vous allez pouvoir l’importer sans aucune difficulté.
- Le fichier généré fait plus de 512 Mo, vous ne pourrez donc pas l’importer dans l’hébergement cible sans acheter l’extension premium d’All in One WP Migration. Une astuce cependant, est de cocher les éléments que vous ne souhaitez pas exporter. Choisissez donc les révisions d’articles, et la bibliothèque de médias (nous vous expliquerons plus tard comment l’importer sur votre nouvel hébergement). Vous devriez donc obtenir un fichier inférieur à 512 Mo.
Quel que soit le cas de figure rencontré, l’extension vous générera un fichier WPRESS qui vous servira à l’import sur votre nouvel hébergement.
L’import du fichier WPRESS sur l’hébergement
Dernière étape de notre tutoriel sur l’utilisation d’All in One WP Migration : l’import du fichier WPRESS généré précédemment sur le nouvel hébergement. Rendez-vous donc dans l’hébergement cible (celui où vous souhaitez donc migrer votre site WordPress), et installez de nouveau l’extension. Une fois installée, allez cette fois dans l’option « Importer », vous serez redirigé vers un écran similaire à celui-ci.

Il se peut que la taille maximale du fichier autorisé soit inférieure à 512 Mo, l’éditeur explique plusieurs façons de faire pour augmenter la taille maximale à 512 Mo, vous retrouverez ses recommandations. Cependant, car nous souhaitons rendre la migration de votre site WordPress la plus simple possible en ne rentrant aucune ligne de code, vous pouvez passer par une tierce extension que l’éditeur proposait mais qui n’est plus disponible sur leur site. Vous pouvez télécharger l’extension pour augmenter la taille maximale de fichier à uploadé pour All in One WP Migration directement depuis nos serveurs.
Dès lors que cette nouvelle extension est installée, la limite devrait donc être à 512 Mo et vous pourrez importer votre fichier WPRESS. C’est ce que nous allons faire dès à présent, en cliquant sur « Importer depuis » et en sélectionnant « Fichier ». Vous remarquez par ailleurs que les choix d’imports sont les mêmes que les choix d’exports. Un dernier message d’avertissement apparaît vous indiquant que vous allez supprimer tous les fichiers médias, extensions, thèmes et votre base de données et que ces derniers seront remplacés par le fichier importé. Ça tombe bien, c’est exactement ce que nous voulons, cliquez donc sur « Continuez ».

Une fois l’import terminé, vous serez averti par une nouvelle fenêtre vous indiquant une dernière démarche à effectuer pour rendre l’import fonctionnel. Vous devez enregistrer la structure de vos permaliens.

En cliquant sur le lien pour réaliser cette opération, vous serez redirigé vers l’écran de connexion. Comme vous venez d’importer votre site WordPress, vous devez utiliser les identifiants que vous utilisiez sur le site que vous avez migré.
Une fois connecté, vous arriverez directement sur le réglage des permaliens. Enregistrez sans rien changer, et ça y est, vous avez réussi votre migration.
Pourquoi enregistrer les permaliens ? Nous demanderiez-vous. En fait, lorsque la migration est terminée, chaque lien présent sur le site, pointe vers votre ancien hébergement. Par exemple si votre site était sur votre localhost, les liens continueraient à pointer vers votre hébergeur local. En enregistrant de nouveaux les permaliens, WordPress les met à jour et pointe désormais vers votre nouvel hébergement.
Importer les médias de l’ancien hébergement
Pour ceux qui ont dû réaliser l’export sans leurs fichiers médias pour respecter la limite des 512 Mo, il va donc falloir les importer manuellement. Si vous ne savez pas où se trouvent vos fichiers médias, nous vous invitons à lire notre excellent article sur les 3 répertoires WordPress. Rendez-vous dans le répertoire wp-content/uploads/ du site que vous avez migré et récupérez vos fichiers de médias. Vous n’aurez plus qu’à les réimporter dans votre nouvel hébergement, au même endroit. Cette opération se fait très facilement via FileZilla.
Notre conclusion sur All in One WP Migration
All in One WP Migration est vraiment la meilleure extension pour migrer votre site WordPress sans difficulté. Elle ne requiert aucune compétence technique. En suivant notre guide donc, vous réussirez votre migration à 100% et tout fonctionnera à merveille. Si toutefois, vous auriez trouvé que nos explications manquaient de clarté, contactez notre service de création de sites internet, nous serons ravis de vous apporter notre aide.

